Initial setup¶
Download the UX Designer LinX Software Suite DevEnv v5.1, It can be found at UX Designer | CrossControl Scroll down to
DEVELOPMENT ENVIRONMENT DOWLOAD → DEVELOPMENT ENVIRONMENT → UX DESIGNER V5.1
And click on LinX Software Suite DevEnv v5.1 to download the file.
As the LinX Software Suite DevEnv v5.1.0.ova is an Open Virtualization Format Archive you don’t need to create a new Virtual Machine in VirtualBox. Instead, from the File menu, choose Import appliance and import the downloaded file and begin the initial setup of the UX Designer.

CrossControl provides the Virtual Machine environment, but you need to configure the machine according to the device specifications.
The first window, Import Virtual Appliance, will open, here users can change some settings. It is also possible to change settings after importing and setting up the Virtual Machine.
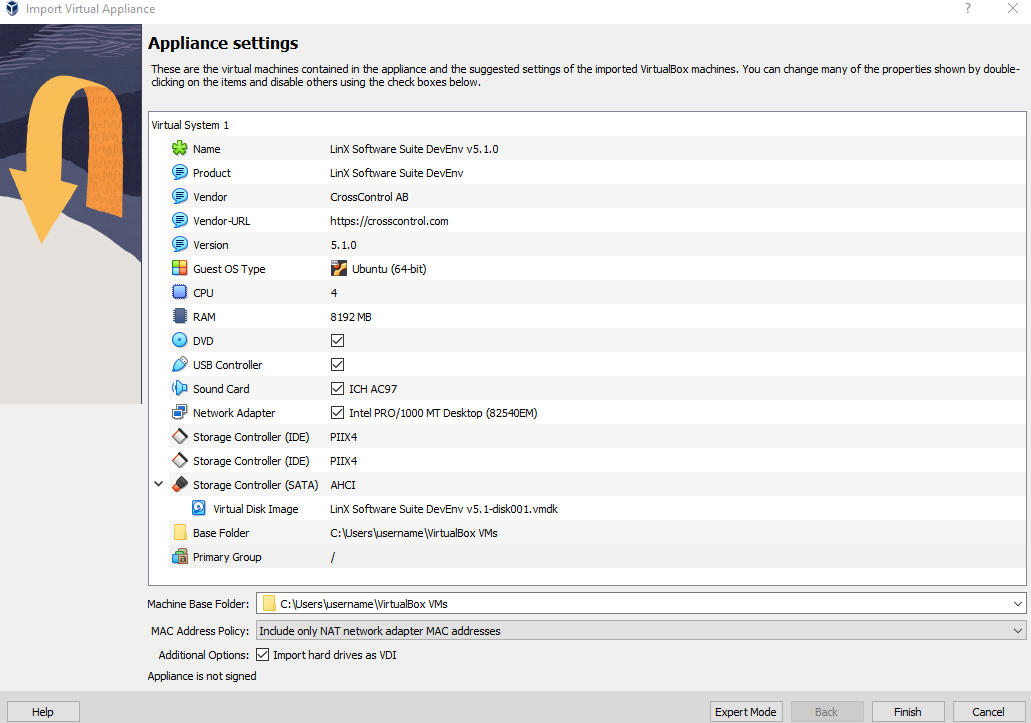
Wait for the VirtualBox to import the virtual disk image of the environment
When completed, the Virtual Machine will be added to the VirtualBox. Before launching the VM users can make some changes in the Settings.
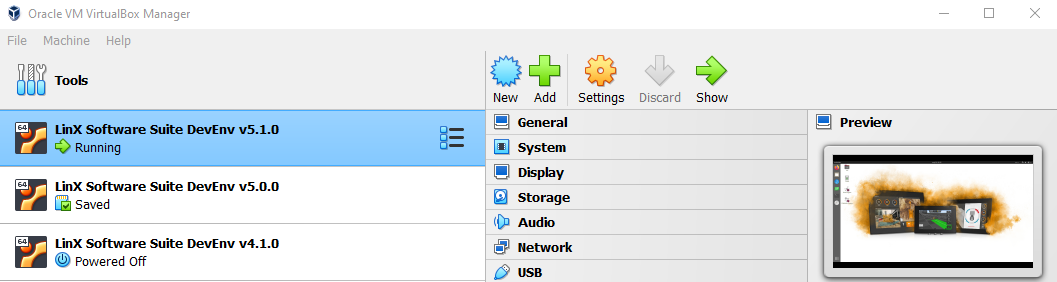
For example, the name of the VM can be changed.
In the System tab users can select the amount of memory to assign to the virtual machine. It is best not to use more than the suggested limit (green indicator) so as not to impede performance.
In the Processor tab users can set the numbers of processors to assign. More CPU resources assigned to the VM will speed up the compiling process
In Shared Folders tab users can assign the VM a share folder from the host machine in order to transfer files between your PC and the VM.
After start of the VM you then create a folder [host] that you mount the shared folder [share] to.
mkdir /home/ccs/host
mount -t vboxsf share /home/ccs/host

With user settings configured click Start to launch the VM.
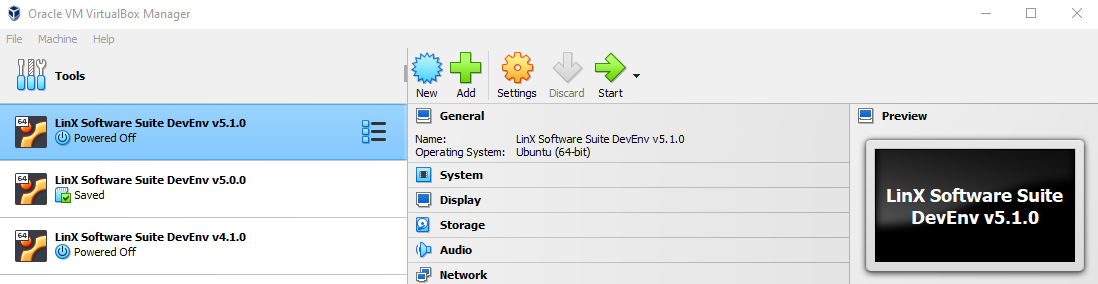
Default user credentials:
user - ccs
password - default
Qt Creator is placed on the desktop of the VM by default. As well as links to Data Engine and Fieldbus Access runtimes.
Install Guest additions¶
The [VirtualBox Guest additions] includes drivers and system applications for the new virtual machine. To install go to the top left corner and choose [Devices] → [Insert Guest Additions CD image…]
Press Run to start the installation.